Содержание:
Для полноценного существования в современном мире почти каждому человеку нужен выход в интернет. Большинство пользователей знает, как подключить интернет к компьютеру через кабель. Конечно, такое соединение надежнее, но надо учитывать, что для домашней техники такой способ не подходит. Будет крайне неудобно для игровых приставок, ноутбуков, планшетов и телефонов проводить дополнительные провода. Но выход из данной ситуации есть.
Проблему можно решить при помощи домашнего роутера. Он позволяет осуществлять соединение без помощи проводов, через радиоволны. Также такое соединение называют Wi-Fi. Одно устройство на квартиру может работать сразу с множеством гаджетов одновременно, чем упрощать жизнь всем членам квартиры.
Конечно, положительных сторон при его использовании множество, но стоит учитывать и недостатки. На качество работы влияют сторонние помехи или преграды между гаджетом и устройством. К тому же по мере удаления от источника мощность Wi-Fi будет заметно ослабевать.
Процесс установки
Перед тем как подключить роутер, необходимо приобрести сам роутер и витой провод. Ваш компьютер должен быть оснащен Ethernet-адаптером (данный пункт можно не учитывать, так как современные компьютеры им оснащены производителем).
Подключение роутер – компьютер
Последовательность действий, как подключить роутер к компьютеру через сетевой кабель:
- Подача питания на маршрутизатор;
- Нужно соединить между собой приемник и источник (маршрутизатор и провайдер) через провод провайдера. Для того, чтобы у вас появился данный провод вы должны подписать договор со своим провайдером, который проведет его в вашу квартиру. Вставьте конец провода в гнездо с надписью «Internet».
- Вставьте кабель в гнездо с названием «Lan N». N означает номер порта. Второй конец кабеля вставьте в разъем на вашем ПК, на нем сразу должно появиться окно, сообщающее о наличии нового соединения.
Большинство современных моделей оснащены сигнальными лампочками над каждым гнездом, которые показывают состояние связи и возможные ошибки.
Что может пойти не так
Необходимо упомянуть о возможных трудностях, которые могут мешать осуществлять беспроводное соединение с некоторыми гаджетами, таких как:
- Нарушена целостность кабеля, либо его концы были неправильно обжаты.
- Неисправность Ethernet-адаптера ПК. Ее может вообще не быть, но это крайне маловероятно. Скорее всего, просто не установлены необходимые драйвера.
- Неисправность в маршрутизаторе.
Настройка
Современные устройства не требуют калибровки вообще. При их правильной установке сигнал появляется автоматически. В редких случаях возникают проблемы.
После того как разобрались с проводами в правом нижнем углу монитора, должен появиться новый значок. Если этого не произошло, значит, присутствуют проблемы описанные выше. Если возле значка располагается красный крест, значит, у вас неправильно настроены сетевые параметры. Желтый значок символизирует, что вам нужно перенастроить параметры маршрутизатора.
Для того чтобы понять где кроется проблема, нужно зайти в меню «Пуск», затем нажать на кнопку «панель управления». Там нужно перейти в «Центр управления сетями», дальше в «Сетевые подключения». Найдите меню «Подключение к локальной сети». Иногда она просто находится в спящем или выключенном режиме и достаточно просто его включить. Если данный раздел у вас отсутствует, то, скорее всего, вам нужно установить драйвера, которые должны идти вместе с сетевой картой, их также можно скачать и интернета.
Если возле значка подключения до сих пор виден красный крестик, нажмите правой кнопкой мыши на «Подключение к локальной сети» и проверьте соответствие установленных параметров с используемыми вами устройствами.
Если все сделано правильно, красный крестик должен поменяться на желтый треугольник с восклицательным знаком посередине. Перейдя в «Подключения к локальной сети» зайдите в «Свойства» и найдите там «Протокол интернета версии 4 (TCP/IPv4)». С помощью правой кнопки мыши зайдите в свойства и поставьте галки напротив «получение IP-адреса» и «DNS-сервера», сохраните изменения.
Стоит учесть то, что у некоторых моделей алгоритм установки отличается, и если не получается произвести калибровку описанным методом, стоит обратиться к инструкции к данному устройству.
Несколько связанных между собой роутеров
Если диапазон использования Wi-Fi достаточно большой, могут возникнуть трудности с сигналом у пользователей находящихся на значительном расстоянии от приемника. Можно купить более дорогую модель маршрутизатора, которая будет передавать Wi-Fi на более далекое расстояние. Но это может не решить вашу проблему. Можно организовать более равномерное распределение путем организации описанного далее метода.
Рекомендации
Для упрощения будущих работ специалисты советуют приобретать одинаковые модели, у них совместимость будет лучше. Если нужно приобрести бюджетный вариант, то стоит задуматься о самой дешевой точке доступа без возможности маршрутизации, задача последней — в ретрансляции сигнала.
Соединение можно осуществить двумя способами: во-первых, витой парой, во-вторых, при помощи Wi-Fi. Если вы выбрали первый вариант, у вас будет качественный интернет, на который не повлияют толстые стены и помехи. Второй же способ не рекомендуется, так как поле покрытия буден значительно меньше. Это связано с тем, что по мере удаления от основного источника, мощность сигнала ослабевает.
Подключение
Первое, что вам нужно сделать, это распределить роли между приборами, какой будет источником, а какой ретранслятором. Витая пара вставляется одним концом к порту «LAN» маршрутизатора, а другим — к порту «Internet» ретранслятора. Во время настроек следует расположить источник и ретранслятор на небольшом расстоянии друг от друга и сбросить установки до заводских.
Настройки сетевых параметров
После того как устройства соединены витой парой, необходимо отладить софт на компьютере.
Для получения сетевого адреса, на маршрутизатору должен быть включен DHCP-сервер. Проверить правильность работы, можно подключившись к сети через ноутбук или телефон. Если все работает, значит, раздача IP-адреса функционирует правильно. Включить DHCP-сервер можно в меню настройки интернета. После его активации необходимо перезагрузить компьютер.
Для настройки ретранслятора перейдите в закладку «Сеть». В настройках WAN необходимо выбирать динамический IP-адрес.
Заключение
Использование Wi-Fi — очень удобный способ, когда необходимо подключение к интернету множества гаджетов и устройств. Отсутствие проводов сильно облегчает работу на ноутбуке и позволяет менять свое рабочее место по своему усмотрению.
Если вам необходимо увеличить площадь покрытия сетью, вы можете приобрести более мощную модель, но это не всегда разрешает все трудности. Когда есть много стен, мощность сигнала будет падать по мере удаления от источника. Решить эту проблему можно организовав проводное соединение двух роутеров, которые будут передавать мощный сигнал в разных частях здания.


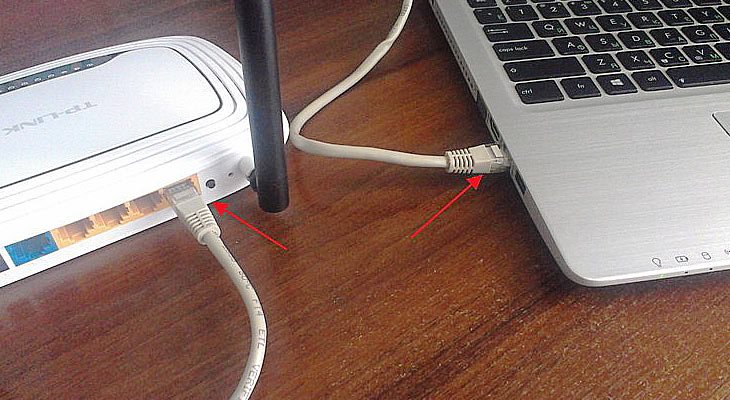
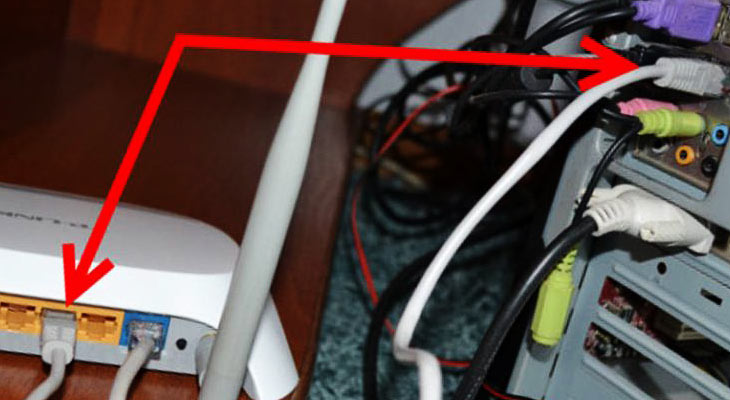









 Установка розетки для электроплиты
Установка розетки для электроплиты